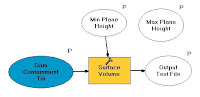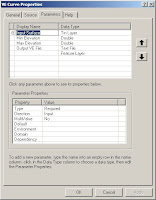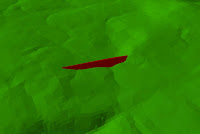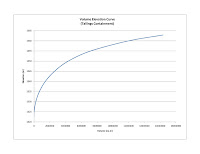The world is becoming a smaller place every day. With the advent of shared geographic data in
so many different formats and platforms, it is easier now to describe your
world than ever before. Cloud platforms,
web services and even data sharing portals have allowed for more open and
collaborative sharing of information.
With the release of Autodesk’s 2020 AEC Collections, there
is now a built-in tool that allows users to consume ArcGIS Enterprise data
within Infraworks, Civil 3D and Map 3D. The Autodesk Connector for ArcGIS provides an
interface to find and consume data published in your ArcGIS Online or ArcGIS
Portal environment. The interface allows
users to search data in a geographic context and then add data sources that
meet the search parameters as AEC features inside Civil 3D, Map 3D or
Infraworks.
That’s
right, features can be consumed as actual Infraworks and Civil 3D objects
(gravity pipes, parcels etc.). This is
different than other GIS connections for AutoCAD that can only bring in
standard AutoCAD
features
(points and polylines). Once the web
service is selected, data can be added to your Civil 3D session or Infraworks
Model and can be used for design and analysis.
Even if you don’t have access to ArcGIS Enterprise to publish
your own data, you can consume data from other open sources. For example, many municipalities such as the
City of Vancouver and City of Surrey have very well-established Open Data
portals that serve up ArcGIS Enterprise services as REST API end points. These REST endpoints can be added to your
personal or corporate ArcGIS Online or ArcGIS Portal content which can then be
consumed using this add-in. Of course,
the big advantage of this is synchrony, i.e. when data is changed, you will see
those changes in real or near-real time.
Autodesk’s Connector for ArcGIS was initially
released for Infraworks 2020 and is another major step towards integrating BIM
and GIS in the Autodesk and ESRI frameworks.
ArcGIS Enterprise data can be added to Infraworks in an intelligent way
as pipe networks, parcels, roads etc.
Finally, one of the most significant benefits to this tool
is it is relatively easy to set up and maintain, requiring little GIS
experience.